How to Reset or Recover Forgotten Windows 10 Passwords With or Without Microsoft Account?
If you're using Windows 10, you need to use a strong password. However, if you've accidentally forgotten the password, you'll not find any easy way to retrieve your password back unless you have a Microsoft account. Luckily, Windows 10 users can reset their Windows passwords quickly and effortlessly.
Windows 10 operating system forces you to set up a Microsoft account when installing Windows 10.
In this article, we'll tell you how to reset your Windows 10 whether you've logged into Microsoft account or not.
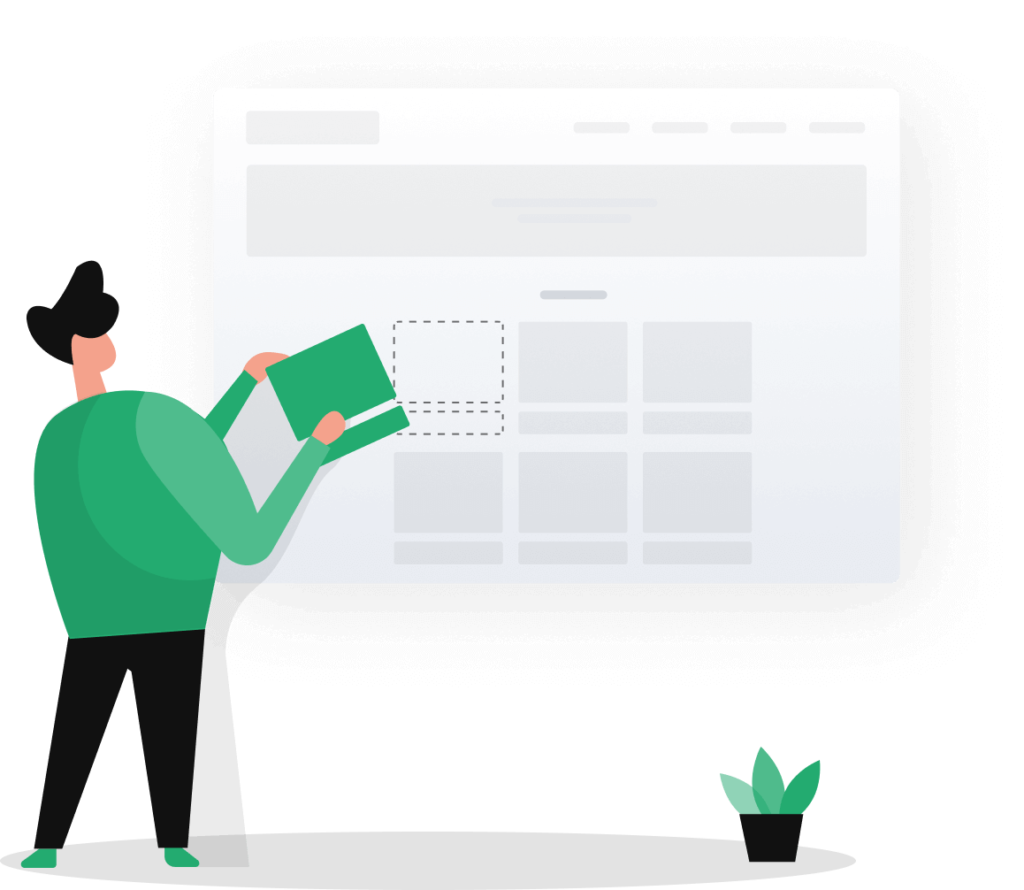
Part 1: Resetting Windows 10 Password Using a Microsoft Account.
Here's the quick guide to reset your Windows 10 password via Microsoft login.
Step 1: Select "I Forgot My Password"
First of all, you'll need to connect your PC to the internet. After checking your internet connection, you must hit "I forget my password" on your Windows 10 login screen.
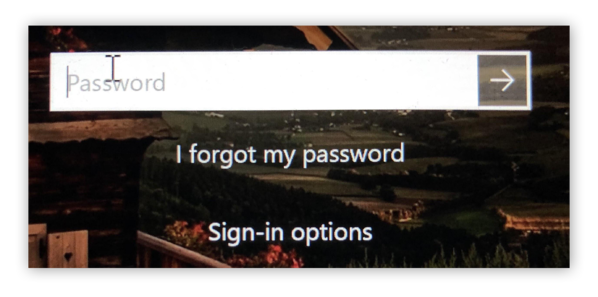
Step 2: Type Your Credentials
In this phase, you'll need to enter your credentials in " Microsoft account" and enter the details.
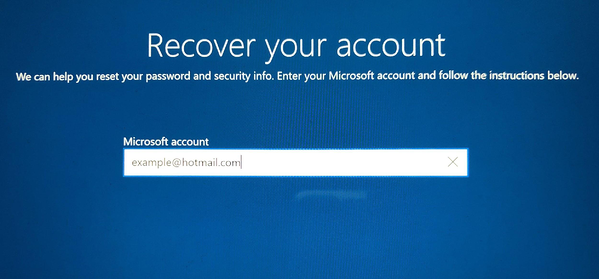
Step 3: Enter Confirmation Code
Now, Microsoft will send your code to confirm you're the right person.
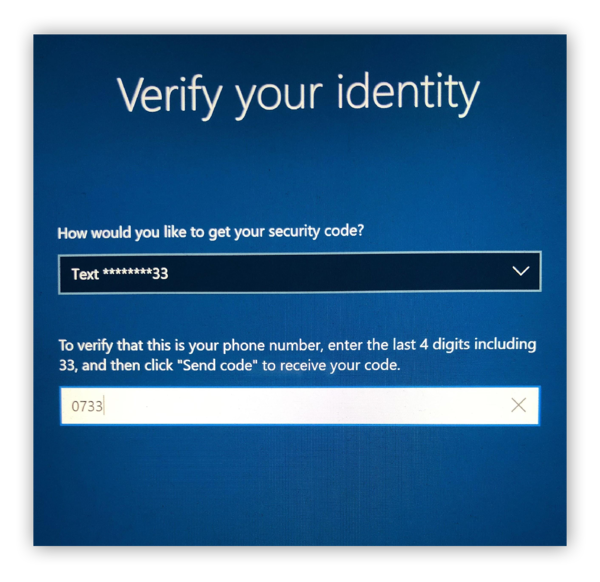
Step 4: Select a New Password
After receiving the code, you need to enter it into your Windows login screen. Now, you can select a new password.
Part 2: Recover Your Password Without a Microsoft Account
If you don't know the Windows 10 password and don't have the Microsoft account to assist reset Windows password, you've left with nothing but a challenging route.
Here's the step-by-step guide to help you recover your Windows 10 password.
Step 1: Turn on Your PC
It would help if you were patient in the first gig until the Windows logo appears after turning on your computer. After, you need to turn off the computer again. Now, you'll see this on your screen.
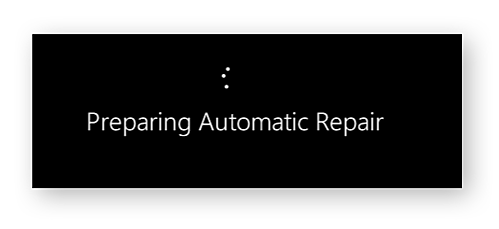
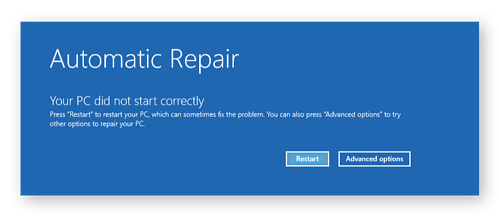
Step 2: Select "Advanced Options"
After selecting Advanced Options, you'll need to hit Advanced, Troubleshoot alternatives, and System Image Recovery option. This thing will bring you the screen below.
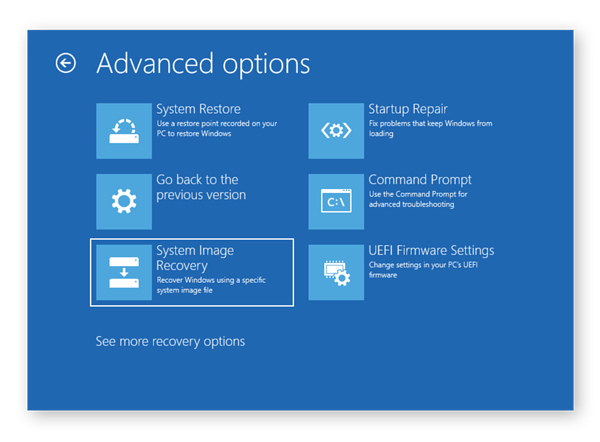
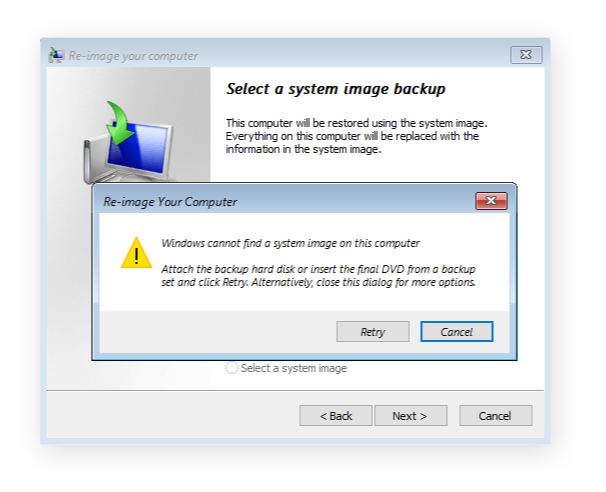
Step 3: Hit Cancel
In this phase, all you need to do is press on "Next" after hitting Cancel for your dialog box clearing.
Later, you'll need to install a driver after selecting Advanced on the screen. Next, you need to press " OK" to confirm the action.
This process will enable you to perform Windows 10 password reset magic through an Explorer window.
Step 4: Hit "This PC" Icon
You need to move your screen's left side and press This PC. Later, it would help if you opened your C:\drive. Depending on the computer configuration, it would be named Windows 10 (C:) or Local Disk (C:)
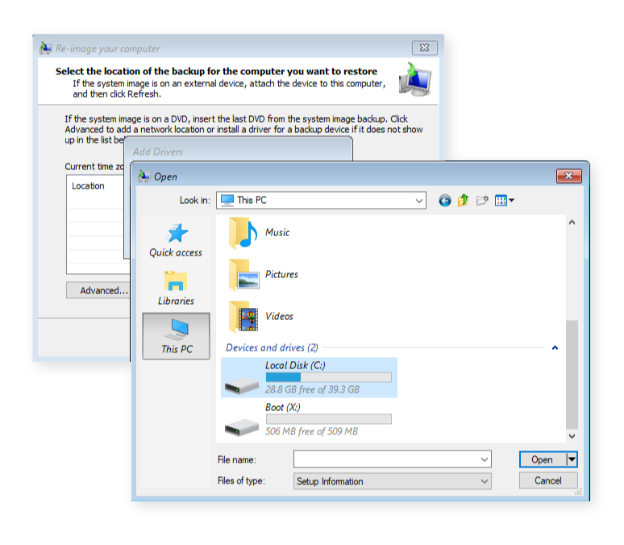
Step 5: Find the "Utilman" File.
After entering the Windows, System32, you need to scroll down to the "utilman" file. After finding it, you need to right-click on it and press the" Rename" option.
You can give it a name whatever you'd want. For instance, you can name it "Utilmanpassword." After providing any name to it, you need to remember it.
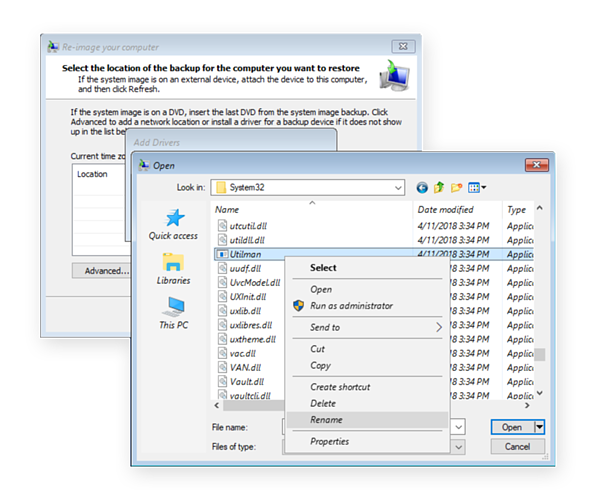
Step 6: Find Cmd File.
Now, you need to search for the cmd file. Later, you can right-click on that file to make a copy of it. After making a copy, you'll need to rename this file also. You can give utilman name to your original cmd file. It will look like the image below.
If you can't see any result now, you need to select " Refresh" after right-clicking on your PC's screen white area.
You can wrap up things by selecting Continue and closing all the windows. After a few moments, Windows 10 login screen will appear.
You only replaced the "Ease of Access" button option with your command line that helped you to reset your Windows 10 password.
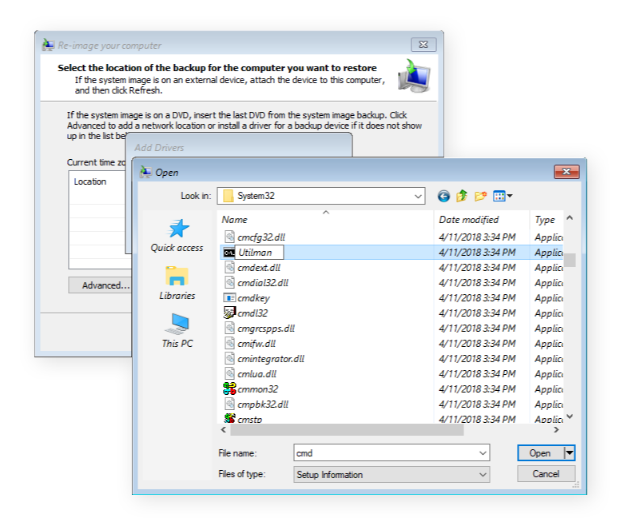
Step 7: Click Ease of Access
You need to click the Ease of Access option, and you'll be able to see a command like this one.
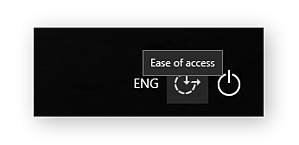
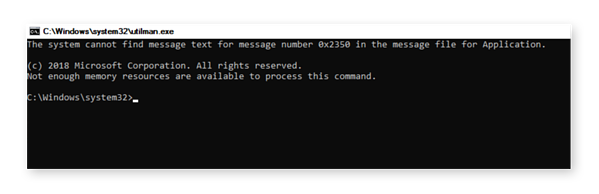
Step 8: Type the Following Command
Net User
Hit Enter. This process will take you to the list of available usernames, including your username name. Later, you'll need to find the one username you'd wish to log into. For instance, it's called IEuser.
Next, you need to type the following command below.
Net User YourName*
Or you can also use our example
Net User IEuser*
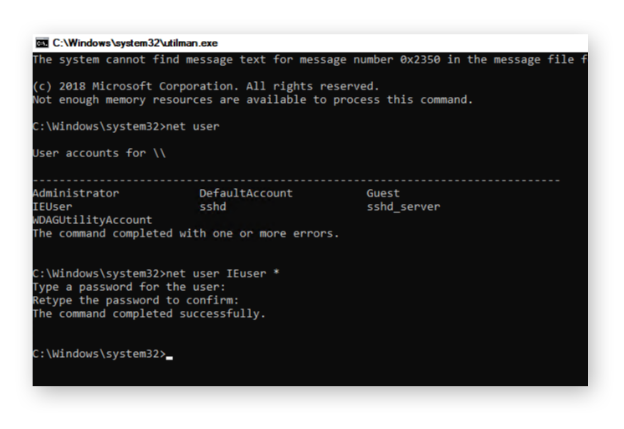
Step 9: Confirm Your Password
Now, Windows 10 will ask you to confirm your new password. After confirming it, you can click on enter to get it done.
Now, you can close your window and enter an empty password by clicking your arrow button.
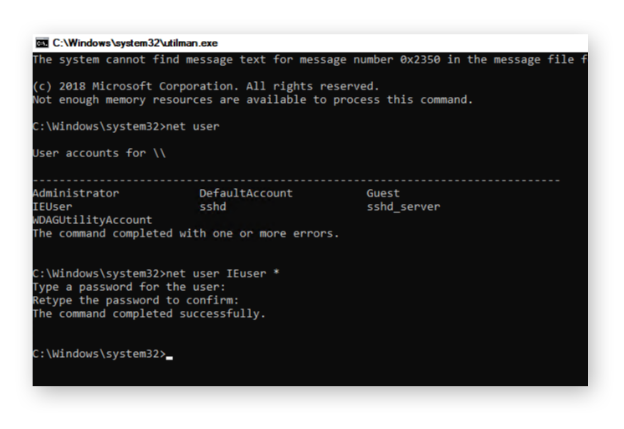
Part 3: How to Set Up a Microsoft Account
Windows 10 asks you to set up a Microsoft account to recover the password if you'd forget it accidentally. Microsoft account also helps you to download different apps without any fuss.
Here's the guide to setting up a Microsoft account.
Step 1: Hit Start Menu
In the first step, you'll need to press on the" Start menu". Later, you need to open your settings app after clicking the little cog icon.
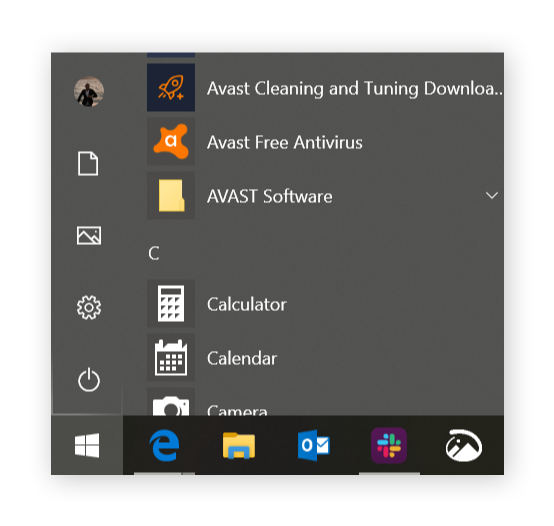
Step 2: Select "Account"
Now, you'll need to select the account. If you haven't got an account, you can see the screen like this.
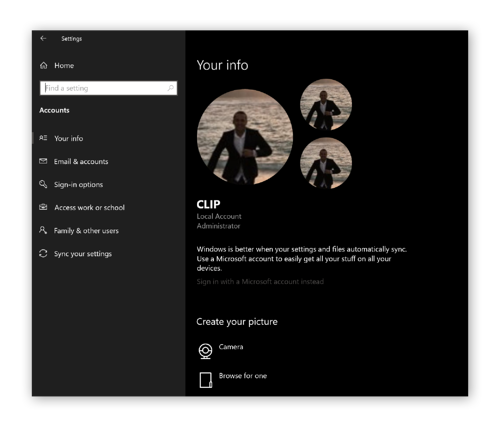
Now, you need to sign up for your Microsoft account.
You'll only need to hit " Sign in With a Microsoft account". Later, you can register it by hitting Create one option. After, you need to set up a password. After setting up your password, you're now ready to go.
Conclusion
You can take the important notes from this article if you've forgotten your Windows 10 password. You can make your process easy if you've logged into your Microsoft account.
Unfortunately, if you haven't set up your Microsoft, you'll have to go the hard way to reset your password. However, all the methods don't work; you need to wipe out your disk and reinstall Windows.
You can serve your purpose by hitting the" Power" button after navigating to your login screen. Later, it would help if you held your Shift key button after selecting the Restart button. Later, you need to select the" Remove" option after navigating to Troubleshoot Reset This PC.